Always Show Ruler In Word For Mac
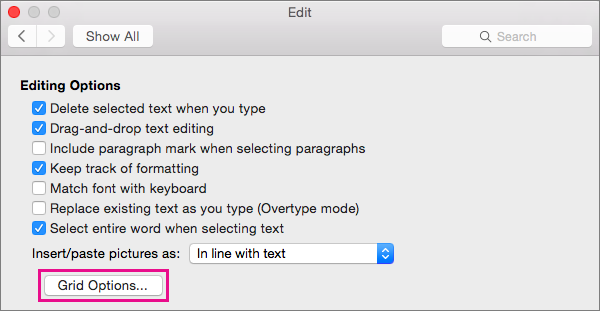
The top and side rulers in Word are used to set your margins, and also any Indents you might require for your paragraphs. They should display by default. If they don’t, here are instructions on how to make them display. Microsoft for mac 2019. If you can’t see the rulers, click on the View Ruler button at the top of. By default, Rulers and Gridlines are concealed in Word 2010. To make them apparent on Word window, you have got to enable these options manually. For showing Rulers, Gridlines, head over to View tab and under Show group, enable Ruler and Gridlines options.
Skype for mac clear recent calls. Be careful, though. Text is also aligned on decimals, so if you type a sentence with a period, the period will align on the tab stop. • Bar Tab: Bar tabs do not create an actual tab stop. Instead, they create a vertical line wherever you insert them. You could use these for putting vertical lines between tabbed columns in instances where you’d rather not use a table. • Indents: Select first line and hanging indent options and then click anywhere in the active ruler space (the white area) to place the indent there.
Word’s rulers let you control the margins of your page and the indentation of paragraphs. They’re great for precisely lining up images, text, and other elements. If you’re printing a document, the rulers can help ensure that what you see on your screen translates into what you’ll get on the printed page.
Lets suppose you want to change the ruler units from inches to centimeters then go ahead and open the advanced word options. Click on “File” tab and then click on “Options” on the left-bar. This will open the Word Options windows, here click on “Advanced” on the left-side and then scroll down to “Display” section. Here you will see an option “Show measurements in units of”, click on the drop-down menu and select Centimeters or any other unit that you want to use.
In Word’s default 8.5 by 11-inch page setup, the horizontal ruler starts at 1 (indicating a one-inch margin), then resets at zero where the margin ends, then counts up to 7.5 for the remaining horizontal space. Ditto for the vertical ruler: starts at one for a one-inch margin, restarts at zero at the white space, and only goes up to ten. Note: Word’s rulers show whatever measurement you have set in File > Options > Advanced > Show Measurements In Units Of. You can change measurements to centimeters, millimeters, points, or picas.
Choose the units of measurement in Word 2016, 2013, 2010 Solution • On the File tab, choose Options > Advanced. • Under Display, in Show measurements in units of, accept the default setting of Inches, or choose a different unit of measurement in the list. Options are inches, centimeters, millimeters, points, or picas. Show Or Hide Horizontal And Vertical Rulers in Word 2007 Solution To see both rulers, make sure you’re in Print Layout view and that the vertical ruler option is turned on. • Click View Ruler at the top of the vertical scroll bar. Turn On Vertical Ruler In Microsoft Word 2007 Solution • Click the Microsoft Office Button, and then click Word Options.
After selecting the unit click on OK button to save the settings. Once you save the word options, you will notice word ruler units changed from inches to centimeter. Change Value Units on the fly Suppose you have set the ruler unit in inches as default and you want to enter the document left indentation or any other value in centimeters then instead of changing unit type in advanced option you can enter it on the fly. As you can see below I have entered left indent value in centimeter “1cm” and hit the enter to apply it, Word automatically converted it to 0.39 inches which is equivalent to 1cm, because the default measuring unit was inches. Similar way you can enter other units in, cm, mm for inches, centimeter, millimeter respectively followed by the value.